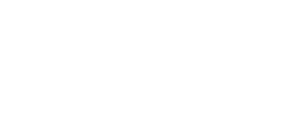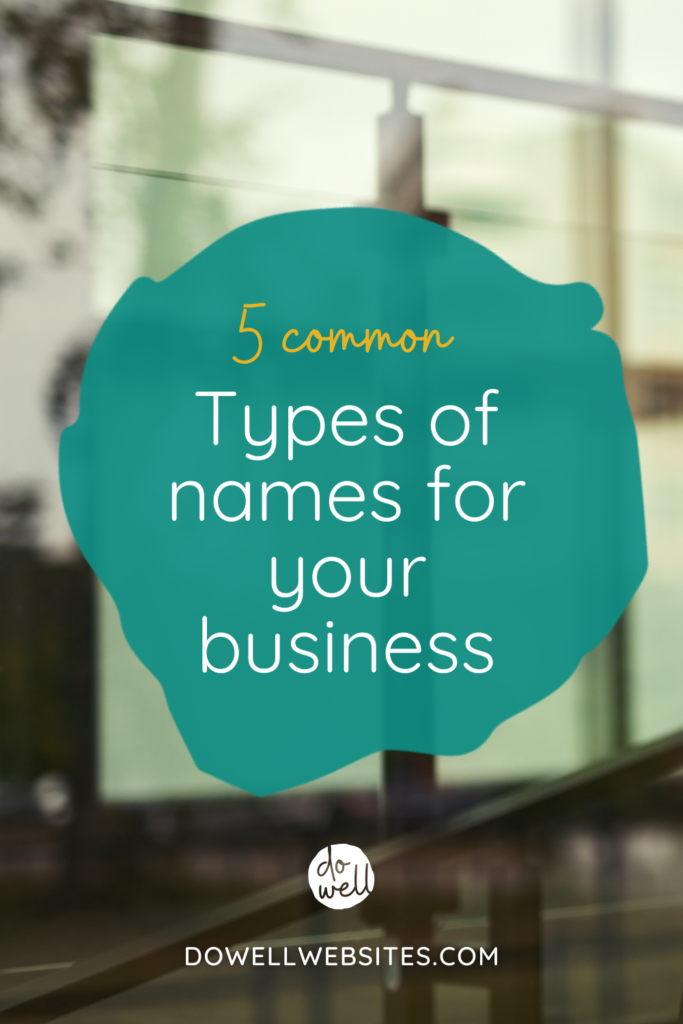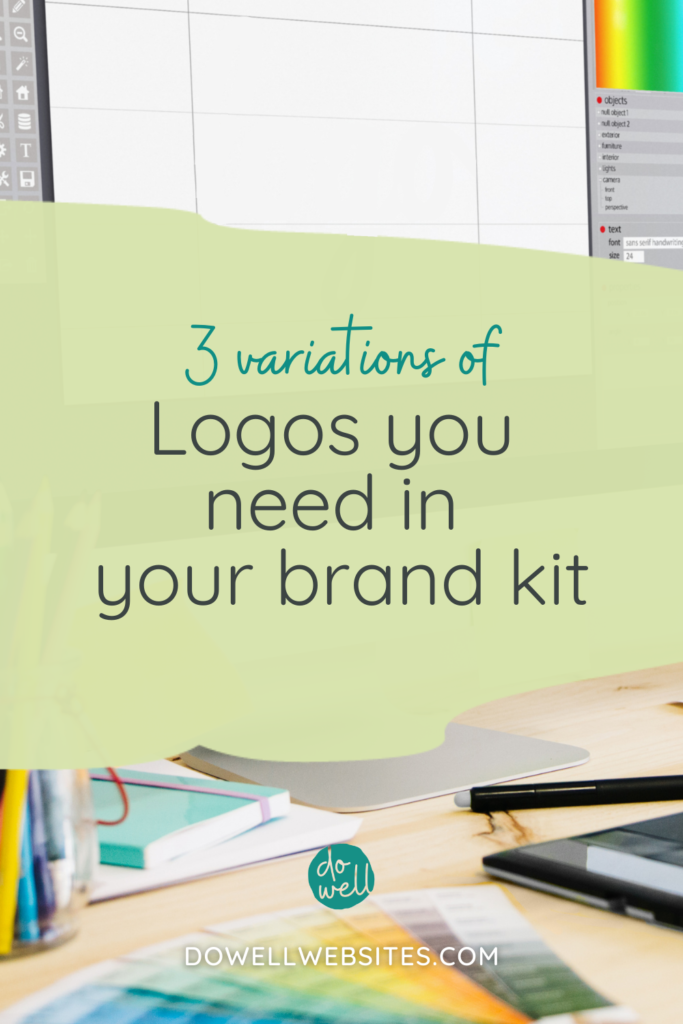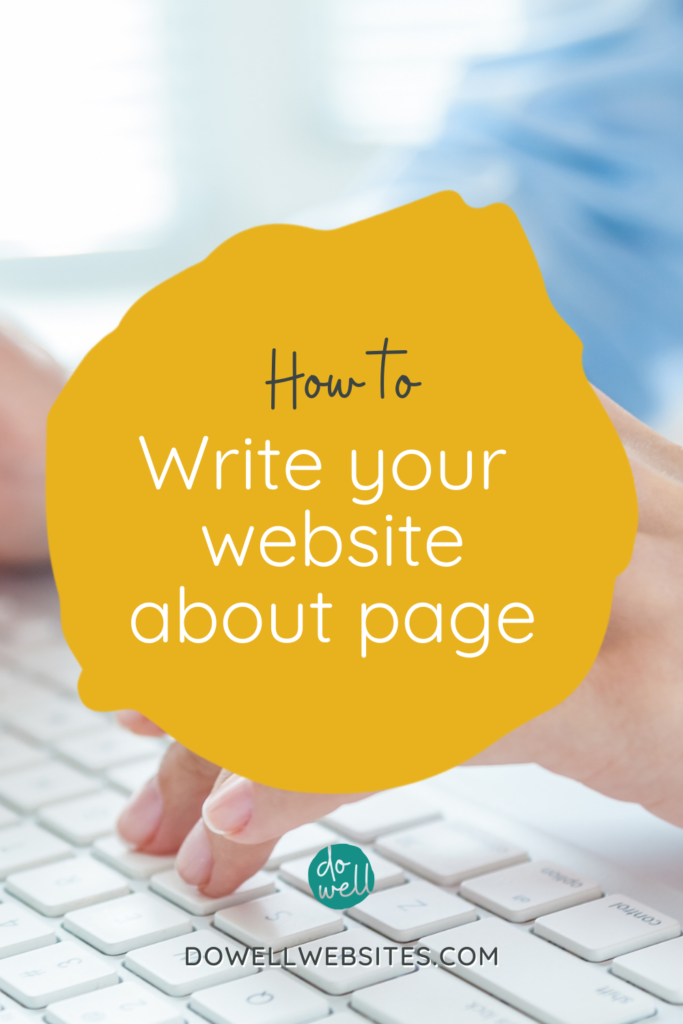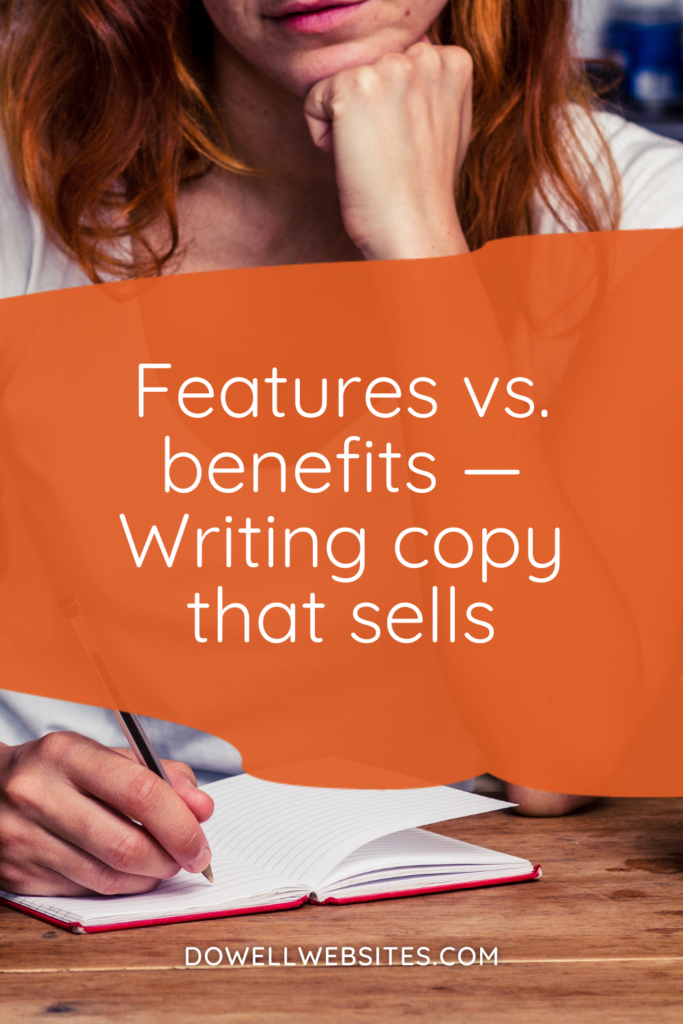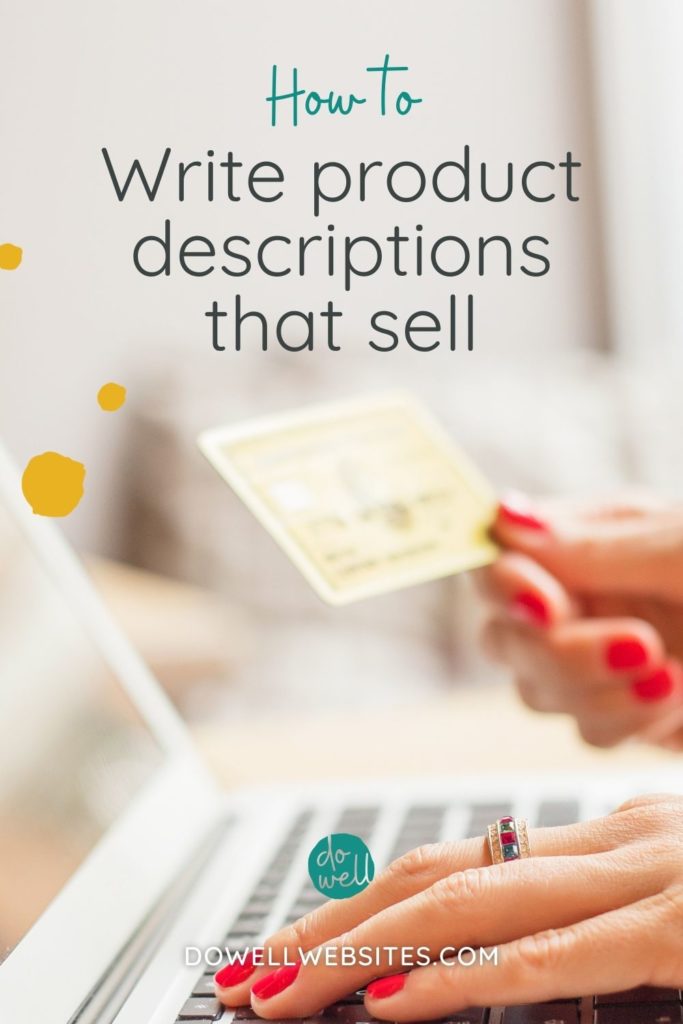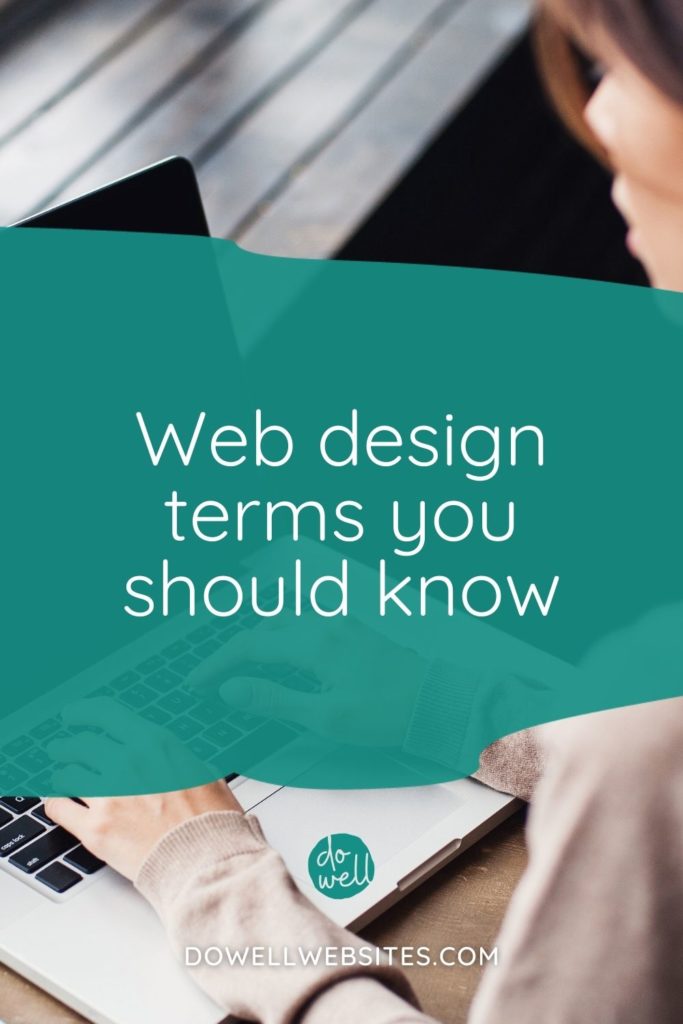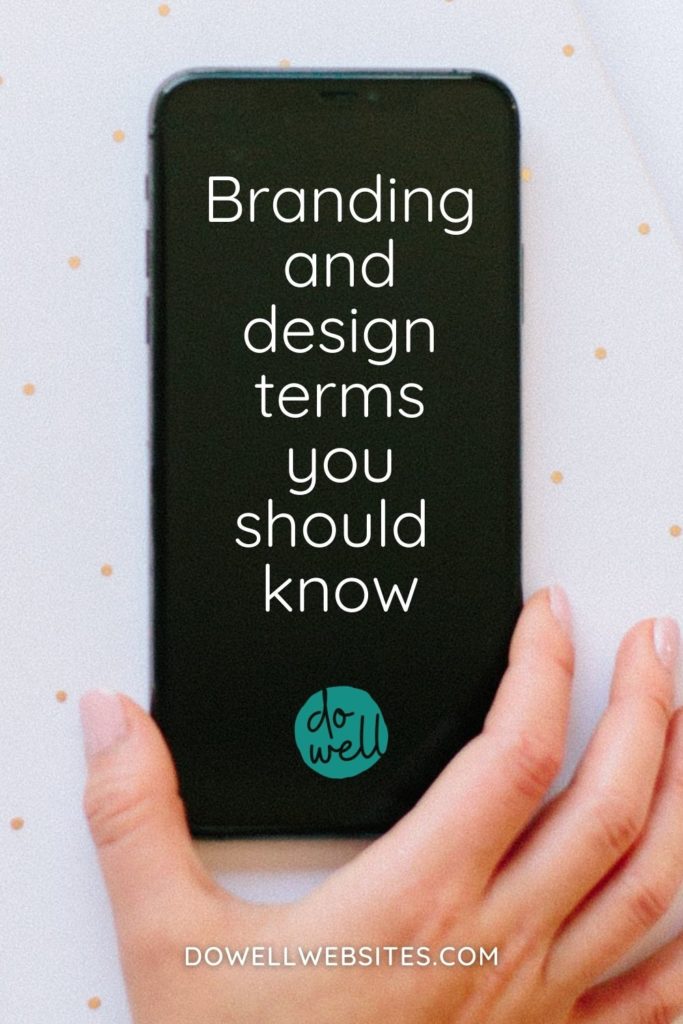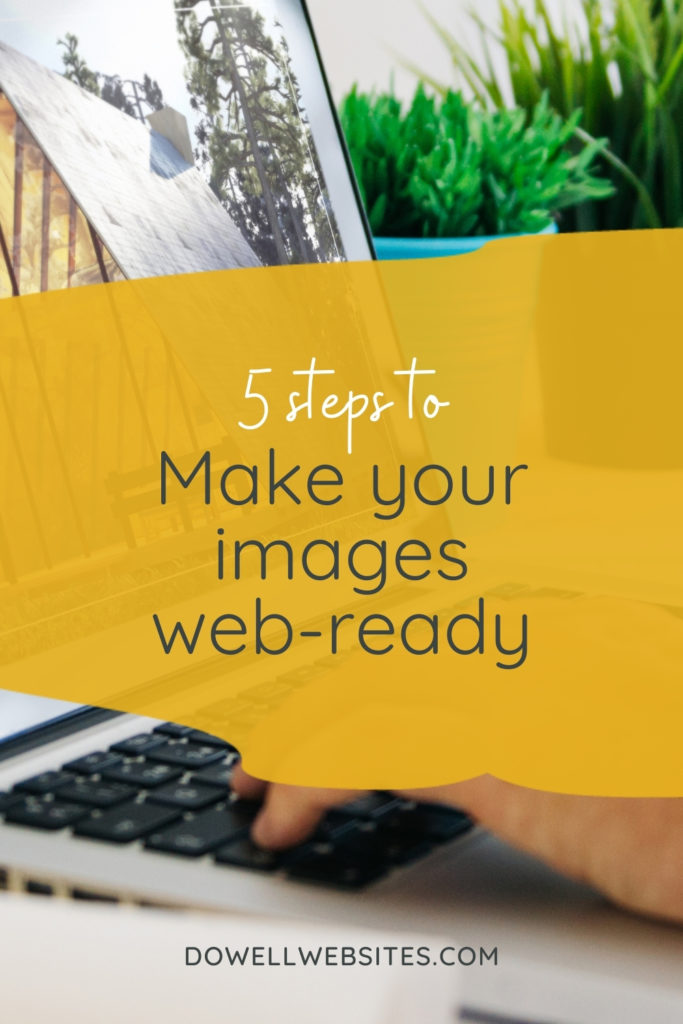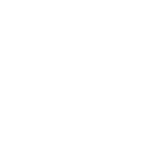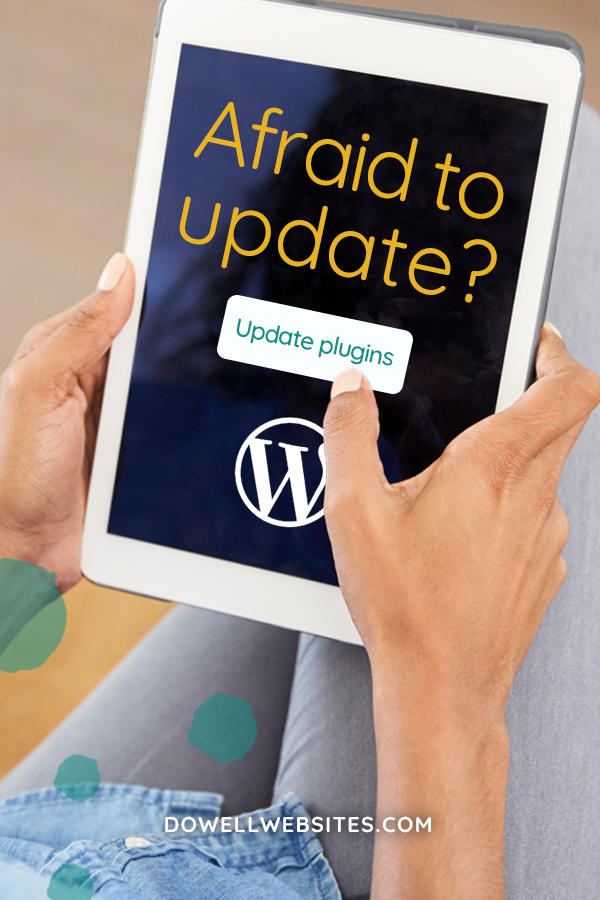
Are you more of a visual learner?
Here’s a video version of this post.
How to update WordPress plugins, theme, and core
You know you need to keep your website updated, but pushing the “update” button can be somewhat terrifying, I know. I’m going to walk you through the process, so you don’t let fear hold you back while hackers are busting in on your site.
If you aren’t keeping your website backed up and the software up-to-date, your website is vulnerable to attacks and can lead to broken elements on your site over time and that’s no good!
The first thing to do is…
Always backup your site before performing updates
Parts of your website that may have been working perfectly can suddenly break due to conflicts in the plugins you’ll be updating. So having a backup is pretty much like having a life insurance policy for your website. In case the worst happens, a recent backup will allow you to restore your site to where it was previously.
How often you need to backup your website depends on how often you add or change the content like adding blog posts, for example. Once a week is a good starting point.
Hopefully, you’ve chosen to host your website with a company that performs regular backups for you. If not though, there are many free and paid-for plugins that you can use, such as BackupBuddy, UpdraftPlus, BackWPUp, and Duplicator.
So now that you have a current backup of your site, it’s time to make any needed updates.
Keep Your Site Updated
There are three things that need to be updated, in this order, on your WordPress website:
- Plugins
- Themes
- WordPress core
1. Plugins
When an update is available for a plugin, you will see a number in a red circle next to the item “Plugins” in the sidebar on the dashboard of your website. The number notates how many plugin updates are available. When you click on “Plugins” you will see the list of your plugins. When an update is available, you’ll see a link to “update now.”
2. Themes
When a theme update is available, a reminder will appear, again the number of updates available will be shown in a red circle, next to the item “Updates” when you hover over “Dashboard.” Select your theme and click “update now.”
3. WordPress core
When an update to the WordPress core is available, you’ll see a notification at the top of your dashboard alerting you. Click the link to review your options and be sure to make a new backup before upgrading if you’re managing your own backups.
Make updates every two weeks
I recommend performing updates every two weeks. A good way to be sure this task gets done is to put a repeat event in your calendar to be sure you don’t forget.
Creating backups and making sure your website files remain updated may not be the most fun thing to do, but it’s absolutely necessary for keeping your website running smoothly so you can remain visible for potential clients and reach your business goals.
If you’re thinking that you need to find a new webhost because your current one doesn’t provide backups as part of your service, then head over to my post on How to Choose a Web Host for Your WordPress Website.
Now, let’s go get ’em!

Hi, I'm Alli McAuley.
I help passionate entrepreneurs, like you, create a strategic brand and website that stands out to your dream clients so you can run a successful business online.
My ultimate goal is to empower you with the tools you need to live your best life by doing the work your love.